What Does cPanel Mean?
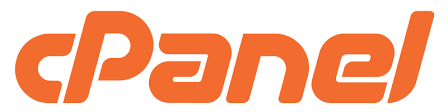
cPanel is a popular web hosting control panel that provides a graphical interface and automation tools designed to simplify the process of website hosting and server management. It allows users to easily manage various aspects of their web hosting account, such as creating email accounts, managing files, databases, domains, and more. cPanel is widely used by web hosting companies and website owners due to its user-friendly interface and comprehensive features.
Table of Contents
How to Upload Website on cPanel?
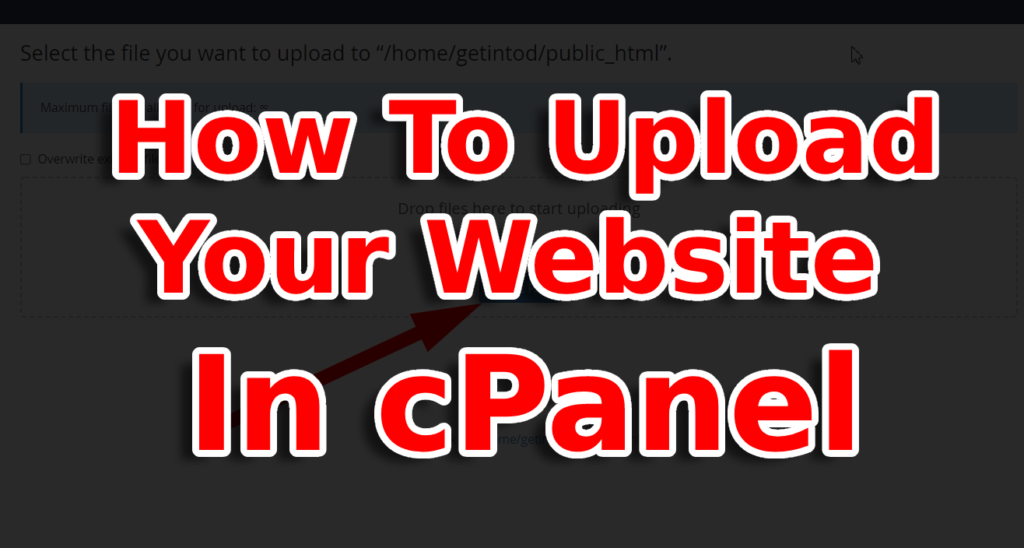
- Log in to cPanel: Enter your cPanel username and password to log in to your hosting account. This information is usually provided by your hosting provider.
- Access File Manager: Once logged in, look for the “File Manager” icon or link in the cPanel dashboard and click on it. This tool allows you to manage files and directories on your server.
- Navigate to public_html directory: In the File Manager, you’ll typically see a list of directories. Look for one named “public_html” or “www”. This is the directory where you should upload your website files if you want your website to be accessible directly from your domain (e.g., yourdomain.com).
- Upload your website files:
- Click on the “Upload” button or option in the File Manager toolbar.
- A file upload dialog will appear. Click on the “Select File” button to choose the files you want to upload from your local computer.
- Select the files or directories you want to upload and click “Open” or “Upload”.
- Wait for the upload to complete. The progress will be displayed in the upload dialog.
- Verify upload: Once the upload is complete, you should see your website files listed in the public_html directory. You can confirm by checking the File Manager.
- Test your website: Open a web browser and enter your domain name (e.g., yourdomain.com). If everything is set up correctly and the files were uploaded properly, you should see your website loading successfully.
Uploading Your Website Using FTP
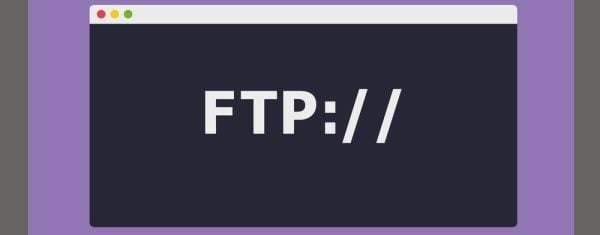
Uploading your website using FTP (File Transfer Protocol) is another common method. Here’s a step-by-step guide:
- Set up an FTP client: First, you need to install an FTP client on your computer if you haven’t already. Popular FTP clients include FileZilla, Cyberduck, and WinSCP. Download and install the client of your choice.
- Obtain FTP credentials: In your cPanel account, navigate to the “FTP Accounts” section. Here, you can create an FTP account or use an existing one. Make sure to note down the FTP username, password, and the directory associated with the FTP account.
- Connect to your server: Open your FTP client and enter the FTP credentials you obtained in the previous step. This typically includes the hostname (often your domain name or server IP address), FTP username, password, and port (usually 21 for FTP).
- Navigate to the public_html directory: Once connected, you’ll see your server’s directory structure in the FTP client. Navigate to the directory where you want to upload your website files. If you want your website to be accessible directly from your domain, navigate to the “public_html” directory.
- Upload your website files:
- Locate the files or directories on your local computer that make up your website.
- Select the files or directories you want to upload.
- Drag and drop them from your local computer to the appropriate directory in the FTP client. Alternatively, you can use the upload button in the FTP client’s interface.
- Wait for the upload to complete: Depending on the size of your website and your internet connection speed, the upload process may take some time. The progress of the upload will be displayed in the FTP client.
- Verify upload: Once the upload is complete, you should see your website files listed in the directory you uploaded them to.
- Test your website: Open a web browser and enter your domain name (e.g., yourdomain.com). If everything is set up correctly and the files were uploaded properly, you should see your website loading successfully.