Webuzo Control Panel

Setting up a website may seem daunting, especially if you’re new to web hosting. Luckily, the Webuzo Control Panel simplifies the process with its user-friendly interface and powerful features. In this guide, we’ll walk you through the step-by-step process of setting up your website using Webuzo.
Table of Contents
What is Webuzo?
Webuzo is a single-user hosting control panel designed to make managing your website and server easy. With features like a one-click installer, domain management, database support, and email configuration, it’s an excellent choice for beginners and professionals alike.
Step 1: Install Webuzo on Your Server
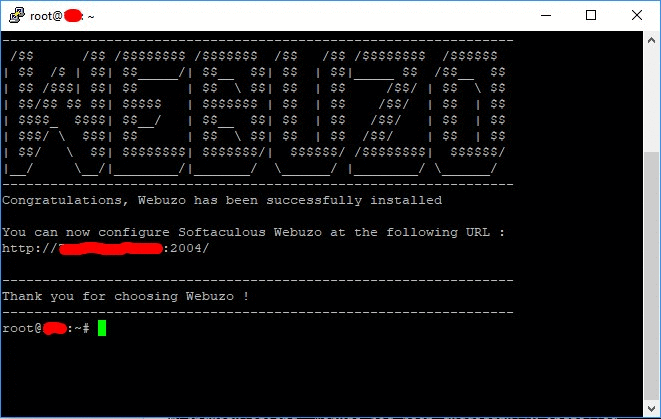
Before setting up your website, you’ll need to install Webuzo. Here’s how:
- Choose a Hosting Environment:
Webuzo works on VPS and dedicated servers. Ensure your hosting provider meets the system requirements for Webuzo installation. - Download Webuzo Installer:
- Go to the official Webuzo website and download the installation script.
- Use SSH to access your server and run the script.
wget -N http://files.webuzo.com/install.sh chmod 755 install.sh ./install.sh - Complete Installation:
Once the installation is done, log in to Webuzo using your server’s IP address, e.g.,http://your-server-ip:2004.
Step 2: Log In to Webuzo
After installation, use the credentials you created during setup to log in to the Webuzo admin panel.
Step 3: Configure Your Domain
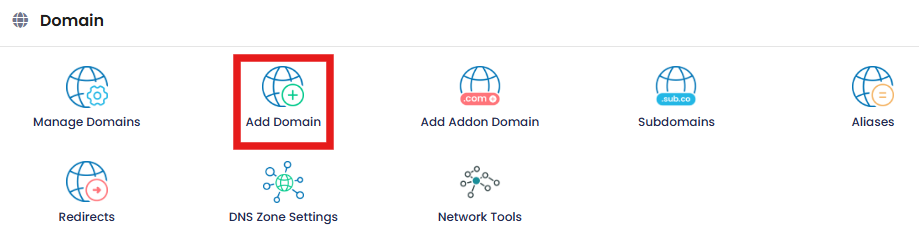
- Add a Domain:
- Go to the Domain Management section in Webuzo.
- Click on Add Domain, enter your domain name, and save the settings.
- Update DNS Settings:
Point your domain to your server’s IP by updating the DNS records at your domain registrar.
Step 4: Install a CMS (Content Management System)
Webuzo simplifies website setup with its one-click installer for popular CMS platforms like WordPress, Joomla, or Drupal.
- Navigate to the Apps Section:
- In Webuzo, go to the Scripts section and select the CMS you want to install.
- Fill in the Installation Details:
- Choose your domain.
- Set an admin username, password, and email.
- Click Install to begin.
- Access Your Website:
Once the installation is complete, visit your domain to see your CMS live.
Step 5: Customize Your Website
- Log in to Your CMS Admin Panel:
Access the admin dashboard of your CMS (e.g.,http://yourdomain.com/wp-adminfor WordPress). - Choose a Theme:
- Browse through free or premium themes available in the CMS repository.
- Install and activate the theme that best suits your brand.
- Add Content:
- Create pages, write blog posts, and upload images to personalize your site.
Step 6: Secure Your Website

- Enable SSL:
- Navigate to the SSL management section in Webuzo.
- Install a free SSL certificate (e.g., Let’s Encrypt) for your domain.
- Update Permissions:
Ensure proper file and folder permissions to protect your data.
Step 7: Set Up Backups
Webuzo makes it easy to back up your website data:
- Go to the Backup section and schedule automatic backups for your website and databases.
Final Thoughts
With Webuzo, setting up a website is straightforward, even for beginners. Its intuitive control panel, one-click installer, and robust security features make it a fantastic tool for creating and managing your online presence.
Start your journey with Webuzo today and bring your website to life with ease!